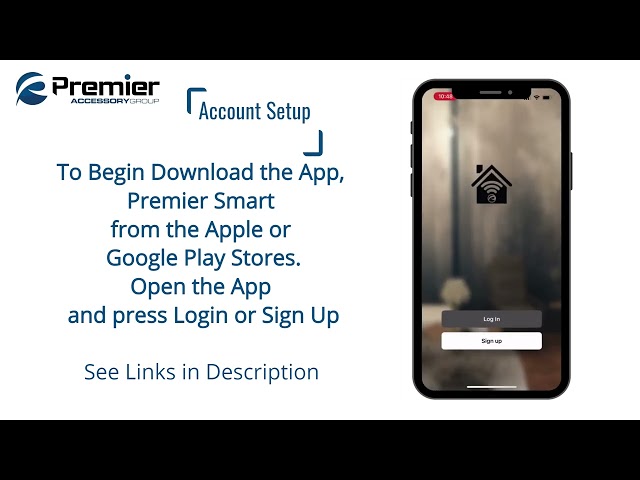Premier Smart Support Center
Getting Ready
- Know your Wi-Fi network and password
- Make sure your mobile device is running iOS 11 or higher or Android 8 or higher
- Make sure you are connecting to a 2.4GHz Wi-Fi network (Device cannot connect to 5GHz networks)
- Connect your phone to the same Wi-Fi network you wish to connect the devices
App Setup
Smart Tab - Scenario
- Press the + sign in the top right corner
- Edit the name of the scene by clicking the pencil icon
- Change the background image of the scene by pressing the photo icon
- Click the + symbol to add a device to control in the scene
- Select the function you want that device to perform
- Select if you want to put a shortcut to the scene on the home page.
- You can do this for multiple devices you want to control all at once
Smart Tab - Automation
- Press “Add Automatic Action” in the middle or the + sign in the top right
- Edit the name of the automation by clicking the pencil icon
- Change the background image of the automation by pressing the photo icon
- Select the option if you want any or all conditions met
- Press the + sign to add a condition
- Select a condition
- Select the condition options
- Select “Next” upper right-hand corner
- Press the + sign next to “Carry out the following actions”
- Select the action or device you wish to activate
- Select the option you want to happen
- Select the valid time period
- Press “Save” top right-hand corner
Alexa
(Camera Products not compatible with Alexa)
There’s no need to go to the switch to adjust your light – just talk to Alexa on your Amazon Echo, Echo Dot, Amazon Tap or Echo Show.
You control your home devices like these:
“Alexa, turn on kitchen light”
“Alexa, turn off kitchen light”
“Alexa, dim living room light”
“Alexa, brighten living room light”
“Alexa, set the living room light to 20 percent”
“Alexa, set bedroom light to Blue”
Connect Alexa to your Premier Smart products in a few simple steps:
- Download Amazon “Alexa” app from Android or iOS store
- Configure Alexa Device with the “Alexa” app
- Search “Premier Smart” skill from the “Alexa” app skills section
- Click Enable skill ” Premier Smart “, and you’ll be navigated to a login page
- Input your Premier account username and password
- If asked, select “Premier Smart” from the list
- Click “Authorize”
- Click “Done”
- Click “Discover Devices”
(You will need to re discover devices each time you add a new one, so we recommend setting up all devices first before setting up the Alexa skill)
OK Google
(Camera Products not compatible with all Google features)
“Ok Google, turn on kitchen light “
“Ok Google, turn off kitchen light”
“Ok Google, brighten living room light”
“Ok Google, set the living room light to 20 percent”
“Ok Google, set bedroom light to Blue”
Security
PWIFCAM3 Outdoor Camera Manual
What's included with the outdoor camera? Mounting hardware, Power adapter with 3 foot cable, 11 foot extension cable.
Can I access my devices from a web browser?
Can I share with family and friends?
Can I group multiple Premier devices together?
How Many Devices Can I Control?
My Premier device has a funny name. How do I rename it?
Modify Device Name. You’ll then be able to choose a more familiar name.
What’s the Wireless Range?
If my Wi-Fi/Internet goes down, will Premier still work?
What are the requirements for these devices to work?
- Mobile device running iOS® 10 or higher or Android™ 6 or higher
- Existing 2.4 GHz Wi-Fi Network
How do I cancel my Video Storage Subscription
We are not able to cancel a subscription early and prorate any amount.
How do I view multiple cameras at the same time?
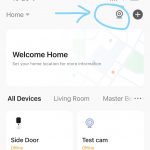
How do I rearrange the cameras on the multi camera view screen?
then long press on each camera and then drag it to the desired order.
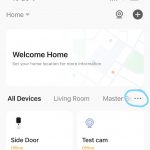
How much does Cloud recording cost?
1 Camera / 30 Days of Events $5.99 Per Month
1 Camera / 30 Days of Events $59.99 Per Year
3 Cameras / 30 Days of Events $11.99 Per Month
3 Cameras / 30 Days of Events $119.99 Per Year
5 Cameras / 30 Days of Events $15.99 Per Month
5 Cameras / 30 Days of Events $159.99 Per Year
What if I have more then 5 cameras I want to Cloud record?
For example, if you have 7 cameras, you can open one 5-pack+2 single subscriptions, or open 7 single subscriptions.
What if I have a camera and want to change one of them on the cloud to another camera instead?
Then from their disable the camera you no longer want linked to the cloud recording. Note doing so remove all recordings of that camera from the cloud. If you need to save anything we recommend downgliding them to your phone prior to disabling it from the cloud.
Where do I look up my past orders?
How do I cancel my subscription?
You can also fill out the form below.
Note: The form option can take up to 7 business days for the cancelation to take effect.
How do I change my credit card information?
How do I reset the device back to defaults?
- First remove the device from the app.
- You can do this by selecting the device from the app, then pressing the setup icon in the top right corner.
- Scroll to the bottom of the list and press “Remove Device”
- Locate your devices reset button and press it for about 5-10 seconds until you hear it reset.
- Set up the device like new.
The device appears offline or unreachable, what should I do?
Cannot connect to your Wi-Fi network.
- Make sure you entered the correct Wi-Fi password during the Wi-Fi setup. Check whether there are any Internet connection problems. If the
- Wi-Fi signal is too weak, reset your Wi-Fi router and try again.
- Wi-Fi network is 2.4GHz (not compatible with 5GHz Wi-Fi networks)
- Try resetting the device
Device is already connected or binded to another account
If logging in to the other account is not an option, then on the screen where it tells you the error message, click the link to send the unbinding request. Please note it can take 2-3 working days to verify the request and unbind the device from the previous account.
I bought my device from someone else and now I cant add it to my account, what should I do?
If logging in to the other account is not an option, then on the screen where it tells you the error message, click the link to send the unbinding request. Please note it can take 2-3 working days to verify the request and unbind the device from the previous account.
Cannot share a device
Then share the device to the same email address they signed up with.